Cara Menghubungkan Komputer ke Internet
Cara menghubungkan Komputer ke Internet ada yaitu :
- Melalui jaringan LAN
- Melalui jaringan WIFI
- Melalui jaringan Operator Selular
Melalui Jaringan LAN
Bila komputer Sobat terkoneksi ke dalam jaringan LAN, Sobat tinggal mengatur Local Area Connection yang berada di Control Panel. Kemudian Setting IP Address sesuai dengan pengalamatan kelas yang ada di jaringan atau dipilih Obtain an IP address automatically (default yang artinya biarkan jaringan memilihkan ip address untuk Sobat)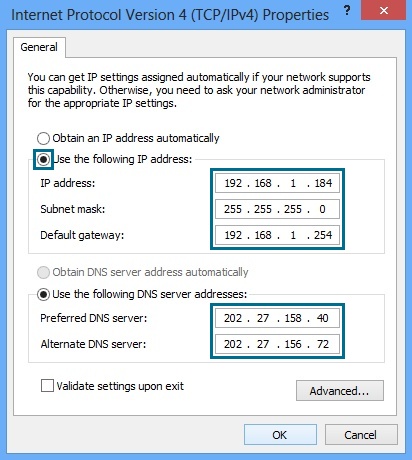
Pada Default gateway, isikan alamat modem internet Sobat, Misalkan Sobat memakai Speedy. Secara default IP Address speedy yaitu 192.168.1.1
Maka otomatis internet akan terkoneksi dengan komputer Sobat
Melalui jaringan WIFI
Cara lain untuk agar bisa berinternet yaitu mengkoneksikan komputer melalui jaringan WIFI. Sobat bisa memanfaatkan WIFI apa saja, entah WIFI kampus, WIFI sekolah, WIFI layanan umum dan lain sebagainya.Silahkan Sobat masuk ke Control Panel dan hidupkan WIFI komputer Sobat sehingga antara WIFI komputer Sobat dan WIFI penyedia tersambung. WIFI ada yang tidak dipassword namun ada pula yang dipassword, Sobat bisa menanyakan password WIFI tersebut kepada pengelola.
Melalui jaringan Operator Selular
Pada jaringan ini, biasanya koneksi jaringan melalui kartu selular yang biasa kita pakai untuk berkomunikasi lewat handphone. Tinggal koneksikan internet Sobat melalui aplikasi modem atau jalankan paket data apabila menggunakan hp untuk mengakses GPRS, 3G atau pun 4G. Pada jarignan operator selular ini dipengaruhi oleh paket data yang ada pada provider dan kekuatan sinyal di area Sobat.Nah, 3 hal tersebut diatas adalah cara-cara mengkoneksikan komputer ke internet berdasarkan media jaringannya. Semoga bisa bermanfaat
rangkuman materi kls 8
RANGKUMAN MATERI TIK KELAS 8 SEMESTER 1 DAN 2
Pengertian dan Mengenal Fungsi Microsoft Word 2007
LEVATRA ID - Microsoft word 2007 merupakan salah satu aplikasi yang disediakan dalam Microsoft Office 2007. Berbeda hal nya dengan Microsoft word 2003 microsoft word 2007 memiliki beberapa keunggulan dan kemudahan dalam membantu kitamengerjakan pekerjaan tulis-menulis ,misalnya menulis document, surat, famplet, kartu nama, brosur,dll dengan lebih baik.
Microsoft word 2007 telah mengalami perkembangan dan perbaikan yang lebih baik dari versi sebelumnya yaitu word 2003. Pada tutorial kali ini saya akan menjelaskan tentang bagaimana memaksimalkan penggunaan Microsoft word 2007.
Memulai menggunakan Word 2007
Untuk menggunakan dan mengaktifkan word 2007 dapat dilakukan dengan langkah sebagai berikut :
1). Klik menu START pada taskbar
2). Klik All Programs → Microsoft Office → Microsoft Office Word 2007
2). Klik All Programs → Microsoft Office → Microsoft Office Word 2007
Mengenal Bagian Dokumen / Interface
- Tombol Office adalah tombol yang terdiri dari perintah-perintah standar seperti membuka dokumen, menyimpan dokumen dsb
- Quick Access Toolbar adalah toolbar yang berisi sejumlah perintah Customize quick access toolbar
- Customize Quick Access Toolbar adalah tombol untuk memodifikasi perintah-perintah Microsoft Word 2007 pada Quick access toolbar
- Tab adalah bagian berbentuk tabulasi yang berisi sejumlah perintah sesuai dengan kelompoknya yang terdiri dari grup perintah Tab Home, Tab Insert, Tab Page Layout, Tab References, Tab Mailings, Tab Review dan Tab View
- Tombol pengatur jendela terdiri dari :
- Minimize adalah tombol untuk meminimalkan jendela
- Maximize adalah tombol untuk memaksimalkan jendela
- Close adalah tombol untuk menutup jendela
- Lambang tab adalah ciri atau tanda posisi tab baris atau paragraf
- Tombol dialog adalah tombol yang digunakan untuk membuka kotak dialog serta memodifikasi perintah-perintah yang disimpan di dalamnya
- View Ruler adalah bagian fasilitas untuk mengatur garis mistar secara horisontal dan vertikal
- Ruler adalah bagian fasilitas untuk mengatur margin atau tabulasi
- Baris Penggulung adalah bagian fasilitas untuk menggulung halaman kerja secara horisontal dan vertikal
- Baris Status adalah bagian fasilitas yang berisi nomor halaman, zoom dsb
- Halaman Kerja adalah media kerja berwarna putih yang tampak pada saat Microsoft Word 2007 diaktifkan
- Pengatur Tampilan Halaman Kerja adalah bagian fasilitas untuk mengatur penampilan halaman kerja, seperti print layout, full screen reading, web layout, outline dan draft
- Zoom adalah bagian fasilitas untuk mengatur media tampilan halaman kerja. Tombol plus untuk memperbesar dan tombol minus sebaliknya.
Mengenal Elemen Jendela Word
1. Menu Bar
Menu bar bisa dibilang sama seperti menu horizontal pada blog, yang mempunyai sub-sub menu. Menu bar terdiri atas Home, Insert, Page Layout, References, Mailings, Review, dan View. Jendela ini umumnya berisi menu tool dan fitur lainnya yang memilikifungsi tertentu. Tampilan Ms. Word 2007 memiliki lingkungan kerja yang berisi kumpulan toolbar. Secara keseluruhan terdapat 7 baris tab utama dalam Microsoft Word 2007. Masing-masing tombol yang terdapat pada setiap tab Microsoft Word 2007 secara maksimal. Berikut ini adalah tampilan dan masing-masing tab dalam keadaan aktif beserta kelengkapan tombol perintah pengoperasian Microsoft Word 2007.
1.1. Home
Home merupakan menu utama yang akan tampil pada saat pertama kali anda membuka word 2007. Menu home terdiri dari toolbar standar yaitu font, tool bar formatting dan paragraph, style dan editing serta clipboard.
 |
| (klik untuk memperbesar gambar) |
1.2. Insert
Tab ini digunakan untuk memasukkan instruksi-instruksi ke dalam dokumen. Menu insert terdiri dari : Pages, Tables, Illustrations, Links, Header & Footer, Text, Symbol.
 |
| (klik untuk memperbesar gambar) |
1.3 Page Layout
Tab page Layout digunakan untuk mengatur tata letak data, yang meliputi Page Setup, memberiwarna background pada lembar kerja, mengatur spasi antar baris, membuat kolom pada teks dan mengatur indentasi. Menu page layout terdiri dari : Themes, Page Setup, Page Background, Paragraph, Arrange.
 |
| (klik untuk memperbesar gambar) |
1.4 References
Tab ini dugunakan untuk memasukkan berbagai perintah seperti menuliskan footnote (catatan kaki), menyisipkan gambar, dan membuat tanda citasi. Perhatikan tampilan tab references
Tab References. References terdiri dari : Table of Contents, Footnotes, Citations & Bibliography, Captions, Index, Table of Authorities.
Tab References. References terdiri dari : Table of Contents, Footnotes, Citations & Bibliography, Captions, Index, Table of Authorities.
 |
| (klik untuk memperbesar gambar) |
1.5 Mailings
Tab ini berguna untuk membuat mail merger (surat massal), mengetik teks pada amplop, dan membuat label. Mailings terdiri dari : create, start mail merge, write & insert Fields, preview results, finish.
 |
| (klik untuk memperbesar gambar) |
1.6 Review
Tab Review berguna untuk mengecek kesalahan tata bahasa serta memproteksi dokumen. Review terdiri dari : proofing Comments, Tracking, changes, Compare, Protect.
 |
| (klik untuk memperbesar gambar) |
1.7. View
Tab View digunakan untuk menampilkan atau mencetak dokumen pada layar, mengatur ukuran cetakannya, dan menampilkan garis bantu pada lembar kerja. Menu View berfungsi untuk mengatur tampilan layar dari dokumen yang kita kerjakan. Berikut ini merupakan berbagai fungsi dari tool-tool yang terdapat dalam menu View.
 |
| (klik untuk memperbesar gambar) |
1. Word Processor merupakan program pengolah kata yang dapat membantu ketika membuat dokumen. Program pengolah kata yang banyak digunakan adalah Microsoft Word.
2. Cara memulai Microsoft Word 2010 ada 3 cara, yaitu :
- menggunakan tombol Start,
- melalu Microsoft Word shortcut, dan
- melalui Windows Explorer.
3. Tab pada aplikasi Microsoft Word 2010, terdiri atas :
- tab File (Save, Save As, Open, Close, Info, Recent, New, Print, Save & Send, Help, dan Exit),
- tab Home (Format Painter, Clear Formatting, Font, Paragraph, Bullets, Numbering, dan Border and Shading),
- tab Insert (Chat, SmartArt, ScreenShot, Cover Page, Page Number, ClipArt, Equation, Hyperlink, dan Table),
- tab Page Layout (Size, Columns, Margin, Line Numbers, dan Page Borders),
- tab References (Insert Footnote dan Table of Contents),
- tab Mailings (Envelopes, Start Mail Merge, dan Labels),
- tab Review (Word Count dan Spelling and Grammar), dan
- tab View (Print Layout, Full Screen Reading, Web Layout, Outline, Ruler, dan Zoom).
4. Yang termasuk ikon standard, diantaranya : open search, email, print, save, print preview, spelling, cut, copy, paste, format painter, undo typing, redo typing, tables and borders, insert table, columns, show/hide, dan zoom.
5. Yang termasuk ikon format, diantaranya : font, bold, italic, underline, align left, align center, align right, justify, line spacing, numbering, bullets, decrease indent, increase indent, dan font color.
6. Cara mengakhiri Microsoft Word 2010, diantaranya :
- menggunakan tab File kemudian pilih Exit,
- melalui tombol close pada Sizzing Button, dan
- dengan cara menekan bersamaan tombol Alt dan F4 pada keyboard.
7. Program pengolah kata berguna untuk membuat dokumen. Adapun dokumen yang telah dibuat dapat disunting, misalnya menghapus teks, menyalin teks, memindahkan teks, mengubah tampilan huruf, mencari dan mengganti kata.
8. Agar suatu dokumen tampak menjadi lebih menarik, kita dapat mengubah format teks dan halamannya, misalnya mengubah ukuran dan jenis huruf, mengubah ukuran kertas, mengubah margin dan orientasi halaman, dan membuat nomor halaman.
9. Untuk memperindah tampilan dokumen, dapat disisipi berbagai objek, misalnya gambar, teks, text box, dan simbol.
10. Pada dokumen yang telah dibuat dapat ditambahkan tabel. Adapun yang harus dipelajari adalah cara-cara membuat tabel, menggambar tabel, mengisi dan menyunting tabel.
11. Untuk menjaga keamanan dokumen yang telah dibuat, gunakan password pada dokumen tersebut.
Microsoft Excel merupakan program pengolah angka yang dapat dialikasikn kedalam berbagai hal. Misalnya, statistik, pekerjaan akunting, perhitungan matematis, dan pembuatan dokumentasi tabular.
12. Tool perintah pada Microsoft Excel ada 3 kategori, yaitu :
- tools perintah standar,
- tools perintah formatting, dan
- tools perintah drawing.
13. Menu-menu dan pengolahan pada file pada Microsoft Excel, terdiri atas :
- alamat sel,
- tombol berpindah sel,
- tipe data,
- cara memperbaiki data,
- cara menghapus,
- mengcopy,
- mengganti nama, dan
- memindahkan file Excel.
14. Cara memperbaiki data pada Microsoft Excel adalah sebagai berikut :
- tunjukan pointer ke sel yang akan diperbaiki datanya,
- tekan tombol F2 pada keyboard, dan
- perbaiki data yang ada pada sel tersebut
15. Cara menjalankan Microsoft Excel ada 3, yaitu :
- menggunakan tombol Start,
- menggunakan Microsoft Office Excel Shortcut Bar, atau
- melalui Windows Explorer.
16. Cara mengakhiri Microsoft Excel ada 3, yaitu :
- menekan tab Exit pada menu pull down File dalam toolbar standard,
- menekan tombol close pada tittle bar, atau
- menekan tombol Alt dan F4 secara bersamaan pada keyboard.
17. Cara membuat foler dengan menggunakan Microsoft Windows adalah melalui Desktop atau melalui Windows Explorer.
18. Workbook adalah tempat seseorang membuat dokumen atau tempat mengisikan data ke dalam area kerja, sedangkan worksheet adalah lembar kerja.
19. Sel atau cell pointer adalah perpotongan antara baris dan kolom. Adapun range adalah kumpulan dari beberapa sel yang dibatasi blok tertentu atau alamat sel.
20. Ada 4 jenis data yang dapat dimasukkan ke dalam sel pada program pengolah angka Microsoft Excel, yaitu :
- data teks atau label,
- data angka atau value,
- data waktu atau time, dan
- data tanggal atau date.
21. Cara menyalin isi sel :
- pilihlah tab Home,
- klik Copy,
- tentukan alamat sel target,
- pilihlah tab Home, dan
- klik Paste.
22. Cara menyimpan Workbook :
- pilih tab File,
- klik sub menu Save,
- pilih tempat penyimpanan, lalu
- klik Save.
23. Sesuai dengan fungsinya sebagai pengolah angka, Microsoft Excel dapat melakukan perhitungan otomatis secara mudah dan cepat, diantaranya :
Operator
|
Nama
|
Contoh
|
Keterangan
|
^
|
Pangkat (Exponentation)
|
=D1^3
|
Isi sel D1 dipangkatkan dengan 3
|
+
|
Penambahan (Addition)
|
=D3+A2
|
Isi sel D3 ditambah dengan isi sel A2
|
-
|
Pengurangan (Subtraction)
|
=E3-A3
|
Isi sel E3 dikurangi dengan isi sel A3
|
*
|
Perkalian (Multiplication)
|
=A3*2
|
Isi sel A3 dikalikan dengan 2
|
/
|
Pembagian (Division)
|
=D3/5
|
Isi sel D3 dibagi dengan 5
|
24. Untuk memudahkam perhitungan matematika yang sering digunakan, Microsoft Excel mencantumkan fungsi formula yang sering digunakan pada ikon Sum, diantaranya :
Rumus
|
Nama
|
=MIN
|
Untuk menemukan angka terendah dari kumpula angka
|
=MAX
|
Untuk menemukan angka tertinggi dari kumpulan angka
|
=AVERAGE
|
Untuk menemukan angka rata-rata dari kumpulan angka
|
=SUM
|
Untuk menjumlahkan kumpulan angka
|
=COUNT
|
Untuk menjumlahkan banyaknya data
|
25. Cara mencetak lembar kerja :
- klik menu bar File,
- klik Print,
- pilih printer yang telah diinstal dan tersambung dengan komputer pada kotak isian printer,
- klik kotak A4 untuk mengganti atau menentukan ukuran kertas yang akan digunakan untuk mencetak dokumen,

Tidak ada komentar:
Posting Komentar